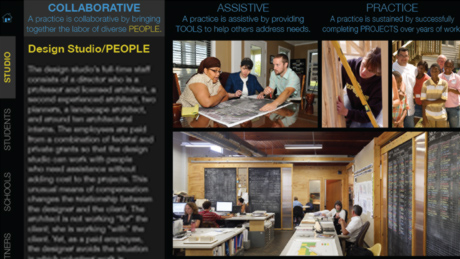
A slideshow is typically a one-dimensional presentation tool — a series of images that the presenter advances while she talks. But what if a slideshow could be more like a website — an interactive, multi-dimensional tool for exploring complex or layered information? It turns out that it’s not hard to add page links and other interactive elements. I’ll show how to use Adobe InDesign CS3 to create an interactive PDF, although similar effects are possible in PowerPoint.
The background: here at the GCCDS, we wanted to create a slideshow that would display a ‘matrix’ of ideas: three aspects of our practice as they apply to five different groups involved in our work. We also wanted the presenter or another viewer to be able to explore the relationships within the matrix in a non-linear fashion. Our first thought was a web site, but that didn’t fit our requirements. We needed some way to link between pages in a PDF. You’ve seen presentations where the presenter could click on a URL and have a web page open in a separate window. But we found that the same tool can be used for more subtle effects: linking to another page in the same presentation, for instance.
Here’s how to do it. In Adobe InDesign, these interactive elements are known as Hyperlinks. (InDesign uses the term links to refer to pictures and other objects referenced in the document). You can access the Hyperlinks menu in Window > Interactive > Hyperlinks.
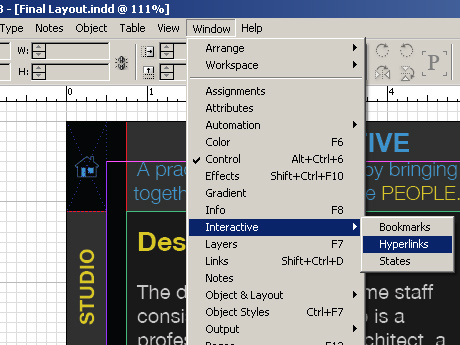
Any object (a text box, a picture, a blank frame) can become a hyperlink. Simply select the object and click the ‘Create new hyperlink’ button at the bottom of the Hyperlinks panel.
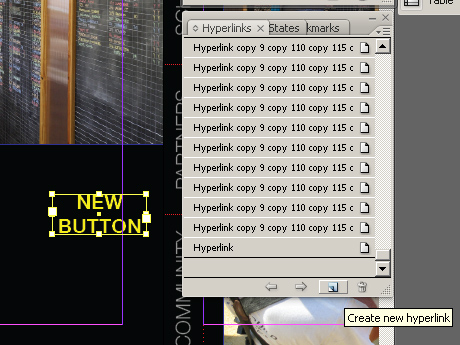
A dialog will appear in which you can set up the hyperlink. You may want to give the hyperlink a meaningful name. You will see under ‘Type’ that several types of hyperlink are available.
- Page: Links to a specific page within the document
- Text anchor: Links to a specific block of text (even if it moves)
- URL: Links to an outside web site
For our purposes, choose ‘Page’ and select the page to which you want to link. Notice that you can adjust the appearance of the hyperlink below. Once you are done, click ‘OK’.
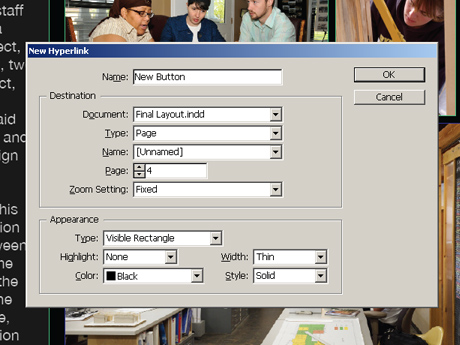
Now you have a simple page link! Whenever someone clicks on that object, they will be taken to the page you selected. To try it out, go to File > Export and export as an Adobe PDF. In the InDesign menu that appears, you’ll need to look under ‘Include’ and make sure that ‘Hyperlinks’ is selected.
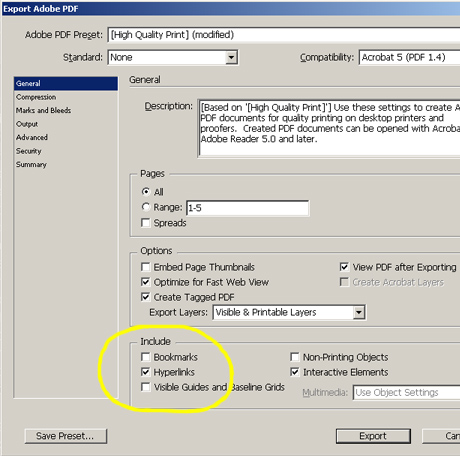
Now it’s up to you to find the most creative use for this tool. I think it would be great for an interactive brochure, presentation, comic book, or more (Choose Your Own Adventure, anyone?)
Discussion
No comments yet.